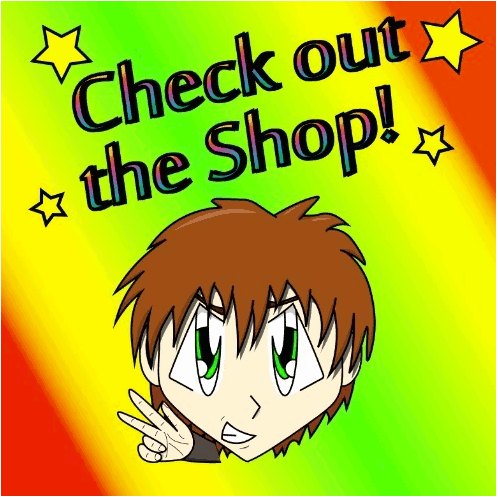Windows Tutorials
Fix no bootmanager / bootmgr is missing to start Windows
Manual:
The fix should be also work in other cases, if u get the "Bootmanager missing" error messages, but in that situation, it was because u have a new HDD inside or put one HDD out of your PC, u still have a Windows on the HDD, but Windows show you problems like BootManager missing or something and dont wanna start your Windows on the HDD. So here is what u need to do...
-
Boot from your Windows OS CD.
-
Go in the "repair option" and then click on "command prompt" to open cmd window.
-
Write "diskpart" and press enter.
-
Write "list part" then u see your Harddrives with a number behind the names.
-
Write "select disk 0" the number based on the HDD what u wanna choice for windows.
-
Write again "list part" and u can see the partitions (with numbers behind the names) on that HDD what u choiced before.
-
Write "select part 1" the number based on the partition what u wanna use for windows.
-
Write "detail part" then u see the informations about the partition and the partition should be now on "active: no" because of that, we must actived it.
-
Write "active" and after pressing enter, its should be active now. To check it, u can write again "detail part" and on active should be now "yes", so your partition is active now.
-
Now restart your PC & boot again from the Windows OS CD, if u forgot before to change the bios to boot from CD/DVD, u will get message like "bootmanager missing", then just go in your "Bios / Boot option" and change the "Boot option 1 to "CD/DVD" now restart and its should be boot from the CD.
-
Then go again in the "repair option" the "systemrecovery option" search/check your HDD and then a Message should come, what says that windows found a problem at the Start option and its ask u, if u wanna repair it. Click on "Repair & Restart".
-
After the restart u should see a option, choice on the top "windows setup". After that u come again on the Windows CD.
-
Go again in the "repair option", and the "systemrecovery option" will search/check again your HDDs and its should find now something like "Windows 7 home premium" or anything like that, click on it to choice it and press continue.
-
Then click on the top the "System Start repair" option, then its should short repair something. After that its ask u to restart to finish it.
-
After the restart, u should see a option and the top u can now choice your windows, anything like "Windows 7 Home Prem (recovered)".
-
After u pressed enter your Windows should be start like normal.
-
Its done, but dont forget to go back in the Bootoption to choice your HDD on the first boot, so your PC will start like alltimes.